LANGKAH-LANGKAH INSTALASI VIRTUAL
BOX
Instalasi Oracle VM Virtual Box di
Windows 32 bit atau 64 bit. Pertama download file aplikasi VirtualBox di bagian
VIrtualBox for Windows hosts. Atau apabila sudah punya file aplikasinya,
langsung saja klik dua kali pada file aplikasi.
Lalu akan muncul layar selamat dating
dalam proses VirtualBox. Klik Next untuk lanjut,
Pada bagian ini, kita dapat
menentukan fitur-fitur apa saja yang akan diinstall sesuai kebutuhan dan kita
dapat menentukan letak folder VirtualBox yang akan diinstall. Biarkan seluruh
fitur aplikasi diinstall, klik tombol Next untuk melanjutkan.
Pada bagian ini adalah proses pengaturan cara akses dari Virtual box, ada pilihan Shortcut pada desktop, shortcut pada Quick Launch Bar. Dan Aktifkan Register file Associations agar file dengan ekstensi terkait VirtualBox dapat dikenal oleh Sistem Operasi. Lalu klik Next untuk melanjutkan.
Proses selanjutnya muncul
pemberitahuan bahwa saat proses instalasi, Interface jaringan pada komputer
akan dinonaktifkan sementara. Lalu akan diaktifkan kembali secara otomatis
dengan tambahan interface jaringan virtual bawaan dari VirtualBox. Klik tombol
yes untuk melanjutkan instalasi.
Klik tombol Install untuk memulai
proses Instalasi VirtualBox
Proses Instalasi sedang berjalan
Apabila dalam proses instalasi
muncul pertanyaan terkait keamanan sistem untuk menginstal device softwate dari
VirtualBox berikan tanda centang pada Always
Trust Software from Oracle Corporation. Lalu klik Install. Apabila kotak Always Trust Software from Oracle
Corporation tidak diberi centang maka akan muncul pertanyaan konfirmasi
beberapa lagi dan kita harus menekan tombol Install untuk menyelesaikan proses
instalasi.
Selanjutnya akan mengkonfirmasikan
bahwa instalasi VirtualBox sudah selesai dilakukan. Klik Finish untuk
menyelesaikan proses Instalasi VirtualBox
Tampilan Aplikasi VirtualBox



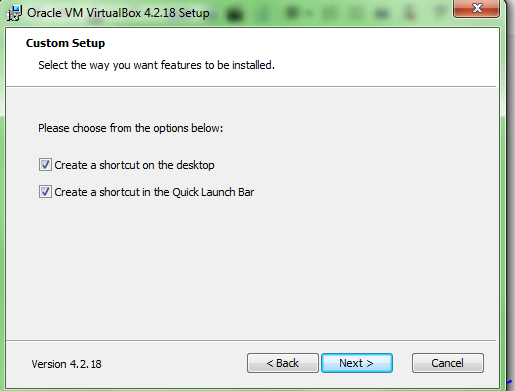






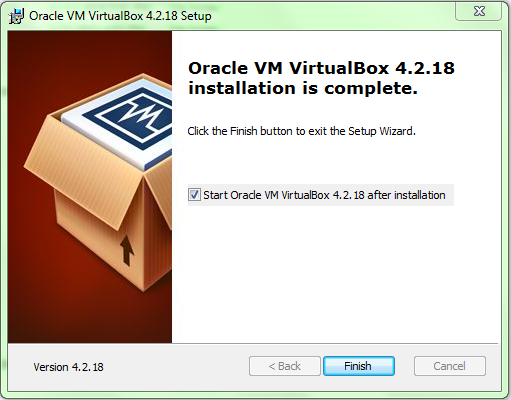

Tidak ada komentar:
Posting Komentar